Jak tworzyć formuły w Excelu: od podstaw do praktycznych trików

Mistrzowskie operowanie formułami w Excelu – podsumowanie wiedzy
Zanim przejdziemy do najczęstszych pytań, warto przypomnieć kluczowe aspekty pracy z formułami w arkuszu kalkulacyjnym. Wielu użytkowników nie zdaje sobie sprawy, że Excel oferuje ponad 450 gotowych funkcji, które można łączyć w kreatywny sposób. To właśnie elastyczność w tworzeniu równań sprawia, że program pozostaje niezastąpionym narzędziem analitycznym.
Dlaczego warto używać formuł?
Przede wszystkim dla automatyzacji obliczeń i minimalizacji błędów ręcznych. Gdy zmienisz wartość w komórce, wszystkie powiązane formuły natychmiast się zaktualizują. Czy pamiętasz tę frustrację, gdy musiałeś ręcznie przeliczać całą tabelę po zmianie jednej liczby?
Sugerujemy lekturę:
Ładuję link…
Zaawansowane techniki łączenia funkcji
Prawdziwa moc Excela ujawnia się przy zagnieżdżaniu funkcji. Na przykład kombinacja WYSZUKAJ. PIONOWO z funkcją JEŻELI pozwala tworzyć inteligentne wyszukiwania z uwzględnieniem różnych warunków. A co powiesz na dynamiczne sumowanie z SUM i INDEKS? Te połączenia mogą zautomatyzować nawet najbardziej skomplikowane raporty.
- Czy każda formuła musi zaczynać się od znaku równości?
Tak, = to absolutna podstawa. Bez tego Excel potraktuje wpis jako zwykły tekst. - Jak szybko kopiować formułę do wielu komórek?
Chwyć za prawy dolny róg komórki i przeciągnij w dół (dla kolumn) lub w prawo (dla wierszy). Ctrl+D to skrót dla kopiowania w dół. - Czy można używać formuł między różnymi arkuszami?
Oczywiście! Wystarczy podać nazwę arkusza z wykrzyknikiem, np. =Arkusz1!A1+Arkusz2!B2 - Jak zabezpieczyć formuły przed przypadkowym nadpisaniem?
Zaznacz komórki z formułami, otwóż Formatowanie komórek > Zabezpieczenie i zaznacz „Zablokuj”. Następnie zabezpiecz arkusz hasłem.
| Funkcja | Operator | Przykład użycia |
|---|---|---|
| SUMA | + – * / | =A1+B1*C1 |
| JEŻELI | > < >= | =JEŻELI(A1>100;”Tak”;”Nie”) |
| WYSZUKAJ. PIONOWO | & (łączenie tekstu) | =WYSZUKAJ. PIONOWO(A1&B1;Zakres;2;FAŁSZ) |
| DATA | ^ (potęgowanie) | =DATA(2024;12;31)+7 |
Matematyka w akcji – jak dodawać, odejmować i mnożyć w komórkach?
Podstawy tworzenia formuł matematycznych
Czy wiesz, że Excel potrafi być lepszy niż kalkulator? Sekret tkwi w umiejętnym łączeniu komórek i operatorów! Każda formuła zaczyna się od znaku równości (=), który informuje program, że wprowadzamy działanie matematyczne. To jak naciskanie przycisku „ON” na kalkulatorze – bez tego Excel potraktuje wpis jako zwykły tekst.
Podstawowe operacje wykonujesz za pomocą znaków:
- Dodawanie: + (plus)
- Odejmowanie: – (minus)
- Mnożenie: * (gwiazdka)
- Dzielenie: / (ukośnik)
Dodawanie wartości w praktyce
Najprostszy przykład to =10+5, ale prawdziwa moc Excela ujawnia się przy pracy z komórkami. Formuła =A1+B1 dynamicznie aktualizuje wynik gdy zmienisz wartości w komórkach źródłowych. Dla większych zakresów użyj funkcji SUMA – =SUMA(A1:A10) zsumuje całą kolumnę w mgnieniu oka!
| Metoda | Przykład | Zastosowanie |
|---|---|---|
| Operatory | =A2+B2+C2 |
Mała liczba komórek |
| Funkcja SUMA | =SUMA(D2:D100) |
Duże zakresy danych |
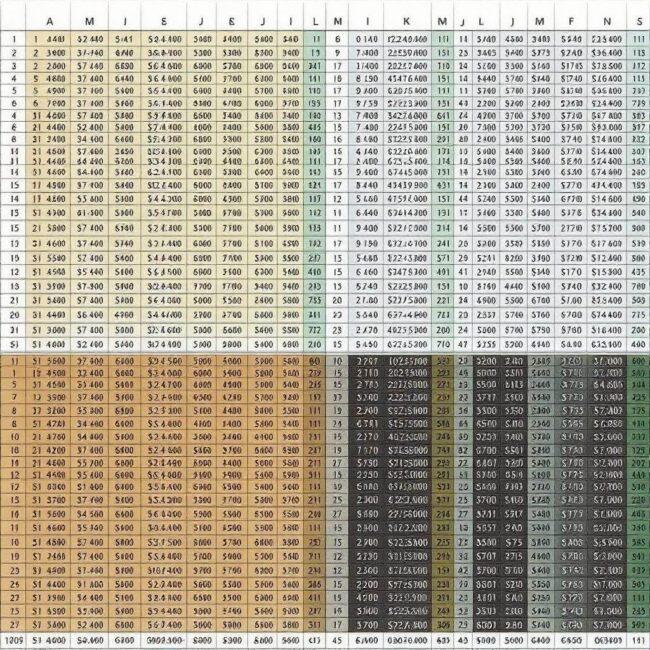
Sztuka odejmowania i mnożenia
„Minus” to nie tylko odejmowanie – w Excelu służy też do tworzenia liczb ujemnych! Formuła =C3-D3 pokaże różnicę między komórkami. Ciekawostka: do odejmowania zakresów użyj sprytnej kombinacji =SUMA(E3:E10)-SUMA(F3:F10).
W mnożeniu króluje gwiazdka: =G5*H5. Dla długich ciągów działań lepiej sprawdzi się funkcja ILOCZYN. Porównaj:
=A1*A2*A3*A4(4 ręczne mnożenia)=ILOCZYN(A1:A4)(jedna funkcja)
Typowe problemy i ich rozwiązania
Najczęstsze błędy to:
- Zapominanie o znaku = na początku
- Myślnik zamiast minusa w formułach
- Format komórki ustawiony na „tekst” zamiast „liczba”
Pro Tip: Jeśli zamiast wyniku widzisz datę, zmień format komórki na ogólny przez prawy przycisk myszy → Format komórek → Liczba → Ogólne.
Pamiętaj, że Excel zachowuje kolejność działań matematycznych (nawiasy → potęgowanie → mnożenie/dzielenie → dodawanie/odejmowanie). Używaj nawiasów do wymuszenia kolejności: =(A1+B1)*C1 da inny wynik niż =A1+(B1*C1)!
Matematyka w akcji – jak dodawać, odejmować i mnożyć w komórkach?
Zastanawiasz się, jak wykorzystać podstawowe działania matematyczne w Excelu do codziennych obliczeń? Wbrew pozorom tworzenie formuł to nie magia – wystarczy poznać kilka prostych zasad, by zacząć działać jak zawodowy księgowy. W Excelu możesz liczyć na dwa sposoby: ręcznie wpisując operatory lub używając gotowych funkcji.
Podstawowe operatory matematyczne
Każda formuła w Excelu zaczyna się od znaku równości (=). To właśnie ten symbol mówi programowi, że chcemy wykonać obliczenie. Do dyspozycji mamy:
- Dodawanie (+) – idealne do sumowania paragonów
- Odejmowanie (-) – przydatne przy obliczaniu różnic
- Mnożenie (*) – niezbędne w kalkulacjach kosztów
- Dzielenie (/) – pomocne przy dzieleniu budżetu
Przykładowo, formuła =15+23 da wynik 38, ale prawdziwa moc Excela tkwi w odwołaniach do komórek. Spróbuj wpisać w komórkę A1 wartość 50, w A2 – 30, a w A3 formułę =A1-A2. Zmieniając liczby w komórkach źródłowych, wynik zawsze będzie aktualny!
Funkcja SUMA – Twoja nowa najlepsza przyjaciółka
Gdy potrzebujesz zsumować większy zakres komórek, ręczne wpisywanie każdego adresu to prawdziwa droga przez mękę. Z pomocą przychodzi funkcja =SUMA(). Dla zakresu od B2 do B10 wystarczy wpisać:
=SUMA(B2:B10)
Czy wiesz, że możesz łączyć różne zakresy? Formuła =SUMA(A1:A5;C3:C7;E2) zsumuje trzy osobne obszary. Proste jak budowa cepa, prawda? Pamiętaj tylko, by oddzielać zakresy średnikami.
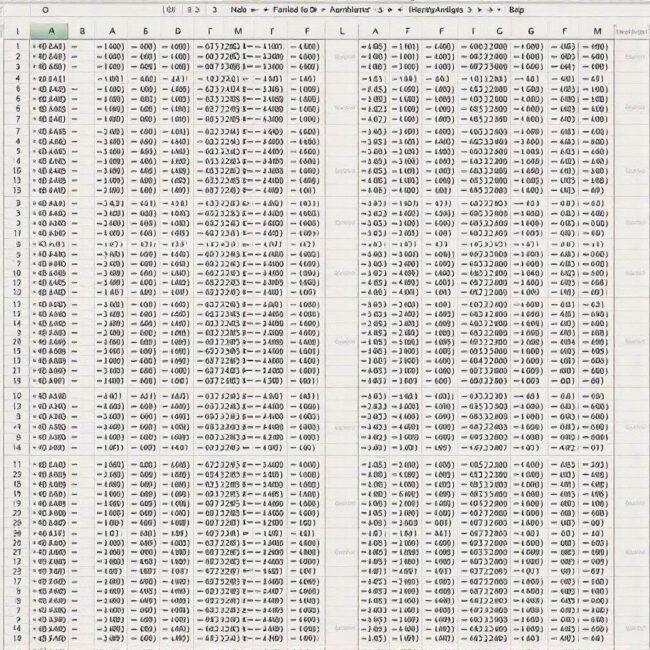
Mnożenie nie tylko gwiazdką
Choć operator * działa świetnie dla prostych obliczeń jak =A1*B1, w przypadku wielu liczb lepiej sprawdzi się funkcja =ILOCZYN(). Porównajmy:
=A2B2C2*D2
=ILOCZYN(A2:D2)
Obie formuły dadzą ten sam wynik, ale druga jest znacznie czytelniejsza. Mała uwaga od zapalonego excelowca: funkcja ILOCZYN pomija puste komórki i tekst – to może być zaleta lub wada, zależnie od sytuacji.
Odejmowanie – pozornie proste, ale. . .
Tutaj Excel nie ma dedykowanej funkcji, ale sprytnie wykorzystamy znak –. Dla pojedynczych komórek:
=C5-D5
Gdy chcesz odjąć całe zakresy, kombinuj z SUMA:
=SUMA(F1:F10)-SUMA(G1:G10)
Uwaga na częsty błąd początkujących! Formuła =SUMA(A1-B1) zadziała, ale =SUMA(A1:B1) już doda obie komórki. Różnica w jednym znaku, a efekt zupełnie inny.
Porządek musi być – kolejność działań
Excel przestrzega matematycznej hierarchii operacji. Mnożenie i dzielenie zawsze wykonuje przed dodawaniem i odejmowaniem. Gdy potrzebujesz zmienić kolejność – użyj nawiasów:
=(A1+B1)/(C1-D1)
Bez nawiasów formuła wyglądałaby tak: =A1+B1/C1-D1 i dałaby zupełnie inny wynik. To właśnie te szczegóły decydują o sukcesie lub porażce w obliczeniach!
Nie popełniaj tych błędów! Najczęstsze potknięcia przy wpisywaniu formuł
Błędy składniowe – klasyka gatunku
Czy zdarzyło Ci się kiedyś wpisać formułę i dostać komunikat #BŁĄD!? Witaj w klubie! Najczęstszy problem to po prostu literówki w nazwach funkcji albo brakujące nawiasy. Excel jest jak pedantyczny nauczyciel matematyki – jeden przecinek nie tam gdzie trzeba i cała formuła leży. Spójrz na to tak: =SUMA(A1:A5 bez zamykającego nawiasu to jak zdanie bez kropki. Działa? No właśnie nie.
Rozwiązanie? Używaj podpowiedzi funkcji! Gdy zaczniesz pisać =SU, Excel podpowie Ci SUMA lub SUMIĘ. JEŻELI. To nie wstyd korzystać z tej funkcji – nawet doświadczeni analitycy tak robią. Pamiętaj też, że spacje mają znaczenie – formuła =A1+ A2 zadziała, ale =A1 +A2 już może sprawić problemy przy bardziej złożonych obliczeniach.
Adresowanie komórek – pułapka kopiowania formuł
Tu zaczynają się prawdziwe schody. Błąd #REF! często pojawia się gdy nieprawidłowo użyjesz bezwzględnych adresów komórek. Wyobraź sobie: masz formułę =A1*$B$1. Gdy skopiujesz ją w dół, zawsze będzie mnożyć przez B1. Ale co jeśli chcesz, by drugi czynnik się zmieniał? Albo przeciwnie – żeby był stały?
- $A1 – blokuje kolumnę
- A$1 – blokuje wiersz
- $A$1 – pełne blokowanie
- A1 – względne adresowanie
Pro tip: Używaj klawisza F4 do szybkiego przełączania między typami adresowania. To naprawdę oszczędza nerwy przy dużych arkuszach!
Typy danych – ukryty sabotaż
#WRÓB! – ten błąd to często wynik mieszania typów danych. Przykład? =A1+”100” gdzie A1 zawiera tekst zamiast liczby. Excel czasami próbuje być „mądry” i konwertować wartości automatycznie, ale lepiej nie polegać na tym.
Jak tego uniknąć? Oto trzy sprawdzone metody:
- Używaj funkcji WARTOŚĆ() do konwersji tekstu na liczby
- Sprawdzaj format komórek (Ctrl+1 to Twój przyjaciel)
- Stosuj WALIDACJĘ DANYCH dla komórek wejściowych
Błędy logiczne – najpodstępniejsze z wszystkich
Najgorsze są błędy, które nie wyświetlają komunikatu, ale dają złe wyniki. Na przykład użycie ŚREDNIEJ zamiast SUMY w obliczeniach finansowych. Albo pominięcie kluczowego warunku w JEŻELI. #DZIEL/0! to pestka w porównaniu z tym!
Jak je wykryć? Stosuj testy sanity check:
– Czy wynik jest realistyczny?
– Czy częściowe sumy się zgadzają?
– Co się stanie jeśli wpiszę 0 lub pustą wartość?
Pamiętaj, że Excel zawsze zrobi dokładnie to, co mu każesz – nawet jeśli to kompletny absurd. To Ty jesteś mózgiem operacji!
SUMA, ŚREDNIA i nie tylko – jak wykorzystać gotowe funkcje?
Excel oferuje ponad 400 funkcji, ale to właśnie podstawowe narzędzia jak ŚREDNIA i SUMA stanowią fundament efektywnej pracy z danymi. W tej sekcji skupimy się na praktycznym wykorzystaniu funkcji statystycznych, które pozwolą Ci błyskawicznie analizować zestawy danych bez konieczności ręcznych obliczeń.
Podstawy funkcji ŚREDNIA
ŚREDNIA to funkcja, która oblicza średnią arytmetyczną z podanego zakresu komórek. Działa na zasadzie sumowania wszystkich wartości i dzielenia wyniku przez ich liczbę. W przeciwieństwie do intuicyjnych oczekiwań, Excel inteligentnie pomija puste komórki i wartości tekstowe w obliczeniach[2][6].
- Składnia podstawowa: =ŚREDNIA(liczba1; [liczba2];. . . )
- Przykład praktyczny: =ŚREDNIA(B2:B10) obliczy średnią z komórek od B2 do B10
- Warianty funkcji: ŚREDNIA. A (uwzględnia wartości logiczne), ŚREDNIA. JEŻELI (średnia warunkowa)
Typowe błędy i jak ich unikać
Najczęstszym problemem zaczynających użytkowników jest myślenie, że puste komórki są traktowane jak zera. W rzeczywistości Excel całkowicie je ignoruje[2][6]. Jeśli w Twoich danych strategiczne znaczenie mają właśnie zera, musisz jawnie je wpisać.
Czy wiesz, że błąd #DZIEL/0! pojawia się tylko wtedy, gdy wszystkie komórki w zakresie są puste? To subtelna różnica w porównaniu z ręcznymi obliczeniami. Warto o tym pamiętać, przygotowując arkusze dla innych użytkowników.
Zaawansowane techniki
Dla bardziej złożonych analiz polecamy połączenie ŚREDNIEJ z innymi funkcjami. Przykładowo:
| Scenariusz | Formuła | Efekt |
|---|---|---|
| Średnia ważona | =SUMA. ILOCZYNÓW(B2:B10;C2:C10)/SUMA(C2:C10) | Uwzględnia różne wagi poszczególnych wartości |
| Średnia z top 3 wyników | =ŚREDNIA(NWIĘKSZE(B2:B10;{1,2,3})) | Oblicza średnią z trzech najwyższych wartości |
Praktyczny przykład zastosowania
Wyobraźmy sobie arkusz z miesięczną sprzedażą 10 produktów. Chcesz obliczyć średnią sprzedaż, ale wykluczając dni wolne od pracy:
| Produkt | Sprzedaż (dni robocze) | Sprzedaż (weekendy) |
|---|---|---|
| A | 120 | 45 |
| B | 95 | 30 |
Formuła: =ŚREDNIA. B2:B10 pokaże średnią sprzedaż w dni robocze, podczas gdy =ŚREDNIA. JEŻELI(C2:C10;”>30″) wyliczy średnią tylko dla produktów z weekendową sprzedażą powyżej 30 sztuk[4][6].
Integracja z innymi funkcjami
SUMA i ŚREDNIA często współpracują z funkcjami warunkowymi jak JEŻELI lub FILTRUJ. Przykładowo, kombinacja =ŚREDNIA(FILTRUJ(B2:B100; C2:C100=”EU”)) pozwoli obliczyć średnią sprzedaży tylko dla regionu EU[5].
Pamiętaj, że mistrzowskie opanowanie podstawowych funkcji otwiera drogę do zaawansowanych analiz. Zanim sięgniesz po skomplikowane formuły tablicowe, upewnij się, że w pełni wykorzystujesz potencjał narzędzi takich jak ŚREDNIA – czasem najprostsze rozwiązania są najbardziej efektywne.
Życiowe sytuacje – praktyczne przykłady formuł dla domowego budżetu
Podstawowe obliczenia finansowe w Excelu
Kto by pomyślał, że proste równania matematyczne mogą stać się najlepszym przyjacielem Twoich finansów? Zacznijmy od fundamentów. SUMA to najprostsza, ale zarazem najpotężniejsza formuła w arsenale domowego księgowego. Wystarczy zakres komórek z wydatkami, a Excel błyskawicznie poda całkowitą sumę. Przykładowo: =SUMA(B2:B30) zliczy wszystkie wydatki z kolumny B od drugiej do trzydziestej komórki.
Dla tych, którzy chcą iść o krok daleń, ŚREDNIA pokaże średni miesięczny wydatek na konkretną kategorię. Spróbuj: =ŚREDNIA(C2:C12) dla comiesięcznych rachunków za prąd. A co jeśli chcesz wiedzieć, ile procent Twojego budżetu pochłaniają najważniejsze wydatki? Wtedy przyda się formuła: =(D2/SUMA(D:D))*100 – pokaże udział wybranej kategorii w całości wydatków.
Zaawansowane techniki śledzenia wydatków
- =JEŻELI(E2>”500″;”Przekroczono limit”;”W normie”) – automatyczne alerty przy przekroczeniu ustalonej kwoty
- =SUMA. JEŻELI(F:F;”żywność”;G:G) – sumowanie wszystkich wydatków z kategorii „żywność”
- =MAX(H2:H30) – znajdź największy pojedynczy wydatek w miesiącu
Dla rodzin prowadzących wspólny budżet, WYSZUKAJ. PIONOWO stanie się nieocenionym narzędziem. Pozwala łączyć dane z różnych arkuszy – na przykład porównywać wydatki poszczególnych domowników. Przykład: =WYSZUKAJ. PIONOWO(A2;Zakres1!A:B;2;FAŁSZ) znajdzie odpowiadające wpisy w drugiej tabeli.
Automatyzacja powtarzalnych obliczeń
Pamiętasz te wieczory spędzone na ręcznym przeliczaniu rat kredytu? Z formułą <b]=RATA to przeszłość. Wystarczy wpisać: =RATA(stopa;liczba_rat;wartość_kredytu) by Excel sam obliczył miesięczną ratę. Dla kredytu na 100 000 zł na 20 lat przy 5%: =RATA(5%/12;240;100000) da dokładną kwotę do spłaty.
Dla fanów wizualizacji, WYKRESY połączone z formułami dynamicznymi pozwolą stworzyć żywe dashboardy. Użyj =TABELA PRZESTAWNA w połączeniu z <b]=SUMA. JEŻELI by mieć aktualne podsumowania wydatków zawsze pod ręką. Wyobraź sobie – jedno kliknięcie i widzisz całą swoją sytuację finansową jak na dłoni!

Cześć! Witam Cię serdecznie na mojej przestrzeni – livedom.pl. Nazywam się Robert Soldecki jestem blogerem, który uwielbia zgłębiać świat w każdej jego odsłonie, pisząc o tematach, które inspirują mnie na co dzień. Moja pasja do odkrywania nowych zagadnień sprawia, że każdy wpis to niepowtarzalna opowieść, pełna refleksji, ciekawostek i niespodzianek. Co najważniejsze – to właśnie Ty, drogi czytelniku, jesteś moją niekończącą się inspiracją! Twoje propozycje tematów często stają się punktem wyjścia do kolejnych artykułów, dzięki czemu każdy wpis nabiera wyjątkowego charakteru i odzwierciedla Twoje zainteresowania. kontakt@livedom.pl







